ログイン操作ガイド
- 概要
- ログインの種類
- パスワードでログイン
- テナントを利用する場合は、テナント管理者がパスワードの長さや複雑さなどを設定できます。 詳細は、『テナント管理者ガイド』のテナントポリシーを設定するを参照してください。
- 登録済み認証器を使用するログイン
- Windows Hello™、Touch ID®、Face ID®などの、PCまたはモバイルデバイスの組み込み Authenticator サービス
- FIDO2標準に準拠しているセキュリティキー(YubiKeyなど)
- 事前に認証器を登録する必要がありますので、『多要素認証ユーザーガイド』の 富士フイルムBIダイレクトに認証器を追加・削除するを参照してください。
- モバイルでログイン
- 連携アカウントでログイン
- ApeosWare Management Suite 2
- Microsoft Azure Active Directory, Office365
- OneLogin®
- 外部認証連携プロバイダーを利用するためには、テナント管理者により事前設定が必要です。詳細は、『テナント管理者ガイド』の 外部認証連携を管理するを参照してください。
- ログイン画面の操作
- PC、モバイル機器でのログイン
- PCの場合

- モバイル機器の場合
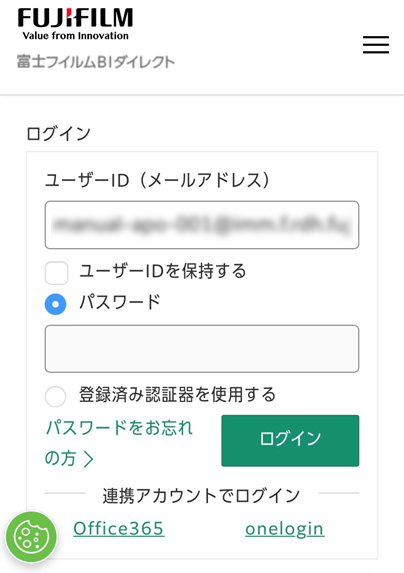
- パスワードでログイン
- モバイル機器の場合は「クリックする」を「タップする」に読み替えてください。
- 本人またはテナント管理者により多要素認証が設定されている場合は、追加で、「ワンタイムパスワード」または「登録済み認証器」を使用したログインが求められます。 詳細は、『多要素認証ユーザーガイド』のPC、モバイル機器でログインするを参照してください。
- 登録済み認証デバイスを使用してログイン
- モバイル機器の場合は「クリックする」を「タップする」に読み替えてください。
- 本人またはテナント管理者により多要素認証が設定されている場合は、追加で、「ワンタイムパスワード」を使用したログインが求められます。詳細は、『多要素認証ユーザーガイド』の PC、モバイル機器でログインするを参照してください。
- 連携アカウントでログイン
- モバイル機器の場合は「クリックする」を「タップする」に読み替えてください。
- ログイン画面に表示される認証プロバイダーは、サービス・商品ごとに異なります。
- 希望の認証プロバイダーがログイン画面に表示されないサービス・商品でも、ブラウザからご利用の場合は、 富士フイルムBIダイレクトでログインし、サービス名をクリックすることで、サービスをご利用いただけます。
- 複合機でのログイン
- 「次回から自動でログインする」が表示されている場合、チェックをオンにしてからログインすると、次回より、上記のログイン画面は表示されず、アプリが利用できます。ただし、同じ複合機かつ同じ複合機ユーザーの場合に限ります。
- ApeosWare Management Suite 2 により外部認証連携が設定されている複合機で、認証連携済みの複合機ユーザーでログイン済みの場合、上記のログイン画面は表示されず、アプリが利用できます。
- パスワードでログイン
- 本人またはテナント管理者により多要素認証が設定されている場合は、追加で、「ワンタイムパスワード」または「登録済み認証器」を使用したログインが求められます。 詳細は、『多要素認証ユーザーガイド』のワンタイムパスワードを使用し、複合機でログインするを参照してください。
- モバイルでログイン
- 本人またはテナント管理者により多要素認証が設定されている場合は、追加で、「ワンタイムパスワード」を使用したログインが求められます。詳細は、『多要素認証ユーザーガイド』のモバイル機器を使用し、複合機でログインするを参照してください。
- 連携アカウントでログイン
富士フイルムBIダイレクトで管理するパスワードを入力してログインします。
パスワードではなく、生体認証などを行う認証器を使用することでログインします。次の認証器をご利用いただけます。
複合機アプリにログインする場合は、モバイル機器での操作によりログインできます。
外部の認証プロバイダーと富士フイルムBIダイレクトのユーザー情報を関連付けて、外部の認証プロバイダーのアカウントでログインできます。
次の外部認証連携プロバイダーをご利用いただけます。
PC、モバイル機器では、ログインされていない場合は、以下のような画面が表示されます。
ユーザーIDとパスワードを入力し、[ログイン]をクリックします。
ユーザーIDを入力し、[登録済み認証デバイスを使用する]を選択し、[ログイン]をクリックします。
認証プロバイダー(Office365など)をクリックし、認証プロバイダーの画面でログインします。
複合機では、アプリにログインされていない場合は、以下のような画面が表示されます。
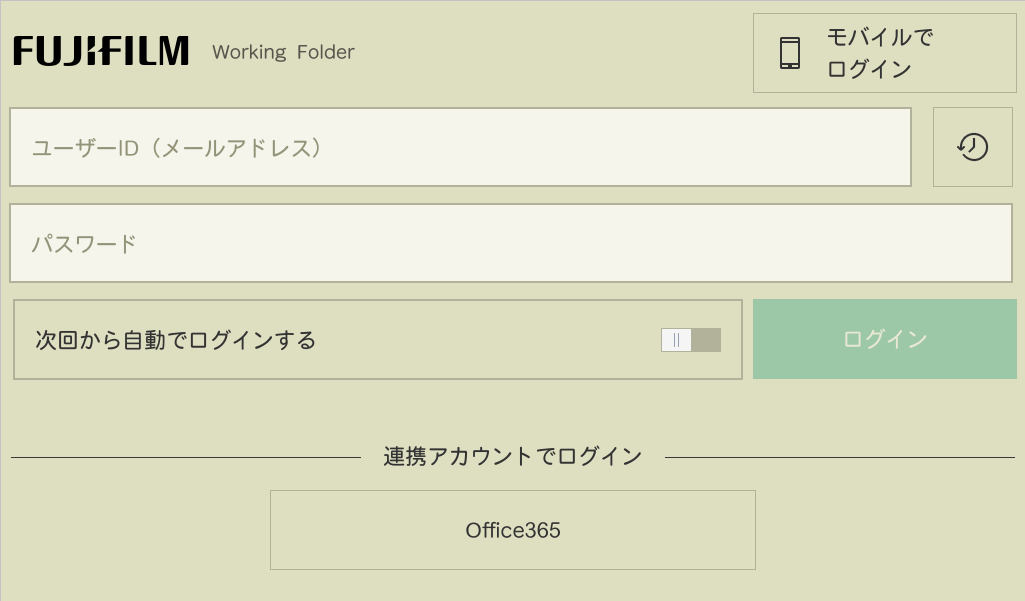
ユーザーIDとパスワードを入力し、[ログイン]をタップします。
[モバイルでログイン]をタップし、表示されたQRコードをモバイル機器で読み取り、モバイル機器のログイン画面でログインします。
認証プロバイダー(Office365など)をタップし、認証プロバイダーの画面でログインします。
社名、または商品名などは、各社の登録商標、または商標です。
管理No.: GM1831J1-1 (第1版)
発行年月: 2023年4月
