多要素認証ユーザーガイド
- 概要
- ユーザー自身またはテナント管理者が多要素認証を有効にする
- ユーザー自身が富士フイルムBIダイレクトに認証器を追加する
- 多要素認証を有効にする
- ユーザー自身が多要素認証を有効にする
- 富士フイルムBIダイレクトにログインします。
- [お客様情報]の[セキュリティ情報変更]をクリックします。
- [登録情報確認]画面でも[セキュリティ情報変更]が表示されます。
- [多要素認証]の[変更]をクリックします。
- [ユーザー設定]で[有効]を選択し、[更新]をクリックします。
- [テナント設定]が[有効]の場合、[ユーザー設定]で[無効]を選択しても[テナント設定]の設定が優先されます。 [テナント設定]は、テナント管理画面から管理者のみが変更できます。
- 富士フイルムBIダイレクトに認証器を追加・削除する
- 認証器を使用する場合は、お使いの環境に顔認証/ 指紋認証/PIN などを事前に設定してください。 設定方法は、認証器の提供元の説明書をご確認ください。
- 認証器を追加する
- 富士フイルムBIダイレクトにログインします。
- [お客様情報]の[セキュリティ情報変更]をクリックします。
- [認証器]の[認証器を追加する]をクリックします。
- 画面の指示に従って本人確認を行います。
- [表示名]を入力し、[登録]をクリックします。
- 認証器を削除する
- 富士フイルムBIダイレクトにログインします。
- [お客様情報]の[セキュリティ情報変更]をクリックします。
- 削除したい認証器名の[削除]をクリックします。
- [削除]をクリックします。
- 多要素認証を使用してログインする
- PC、モバイル機器でログインする
- 「パスワード」 と「登録済み認証器」でログインする
- ユーザーIDとパスワードを入力し、[ログイン]をクリックします。
- [登録済み認証器を使用する]を選択し、[次へ] をクリックします。
- 画面の指示に従い、登録済み認証器で本人確認を行います。
- 「パスワード」 と「ワンタイムパスワード」でログインする
- ユーザーIDとパスワードを入力し、[ログイン]をクリックします。
- [ワンタイムパスワードを受け取る]を選択し、[次へ] をクリックします。
- ワンタイムパスワードを入力し、ログインします。
- ワンタイムパスワードは、富士フイルムBIダイレクトに登録しているメールアドレスに送信されます。
- 「登録済み認証器」と「ワンタイムパスワード」でログインする
- [登録済み認証器を使用する]を選択し、[ログイン]をクリックします。
- 画面の指示に従い、登録済み認証器で本人確認を行います。
- ワンタイムパスワードを入力し、ログインします。
- ワンタイムパスワードは、富士フイルムBIダイレクトに登録しているメールアドレスに送信されます。
- 複合機でログインする
- モバイル機器を使用し、複合機でログインする
- [モバイルでログイン]をタップします。
- 表示されたQR コードを、モバイル機器で読み取ります。
- QRコードの下に表示された確認コードを入力し、[送信]をタップします。
- モバイル機器で、PC、モバイル機器でログインすると同じ方法でログインします。
- ワンタイムパスワードを使用し、複合機でログインする
- ユーザーIDとパスワードを入力し、[ログイン]をタップします。
- ワンタイムパスワードを入力し、ログインします。
- ワンタイムパスワードは、富士フイルムBIダイレクトに登録しているメールアドレスに送信されます。
多要素認証の操作方法を説明します。
多要素認証を利用するには、以下の設定を事前に行ってください。
これにより、多要素認証を使用してログインすることができます。
ユーザー設定を変更することで、ユーザー自身が多要素認証を有効にします。
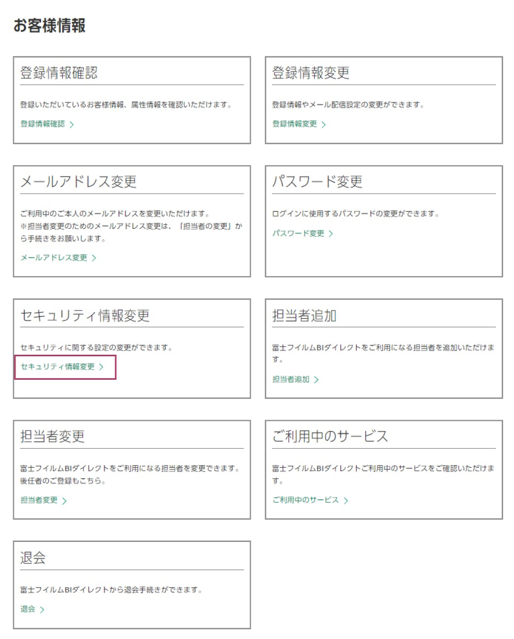
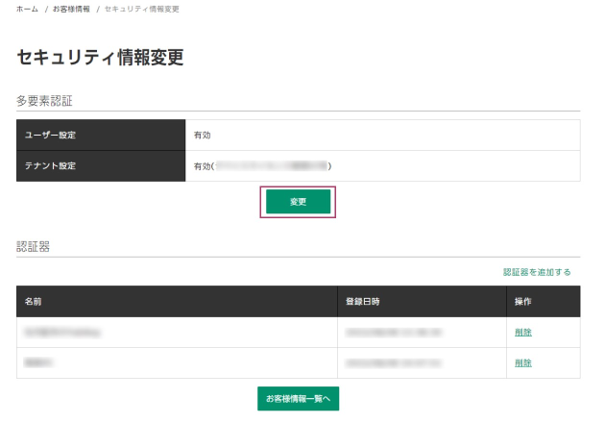
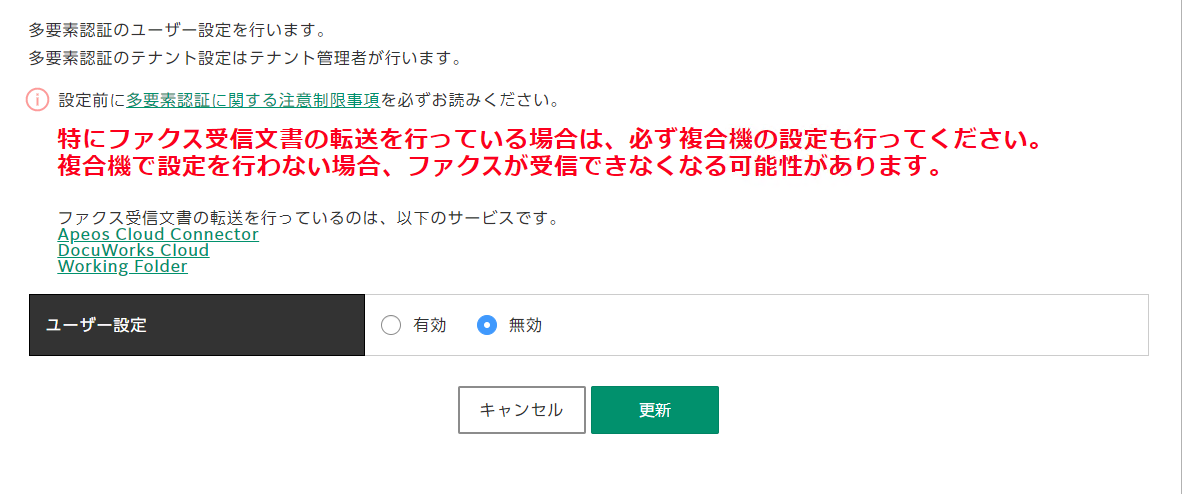
Windows Hello™、Touch ID®、Face ID®、YubiKeyなどの認証器を使ってログインするために、富士フイルムBIダイレクトに認証器を追加します。
富士フイルムBIダイレクトに認証器を追加します。
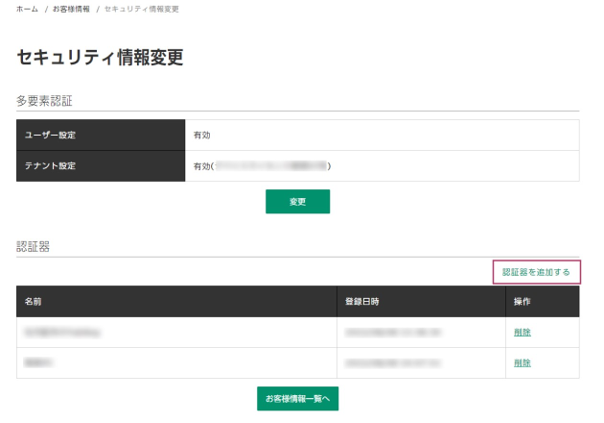
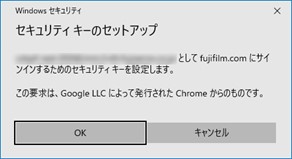
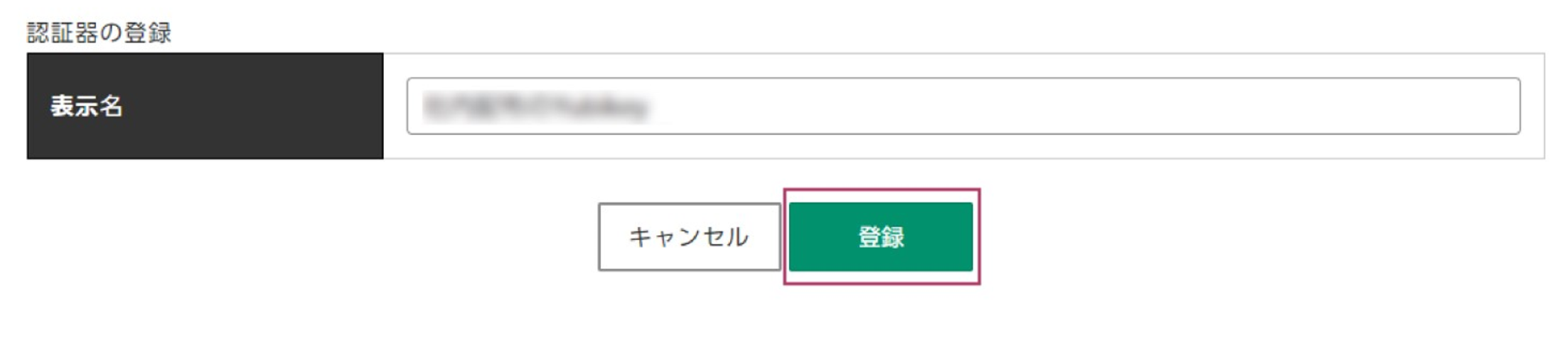
富士フイルムBIダイレクトから認証器を削除します。
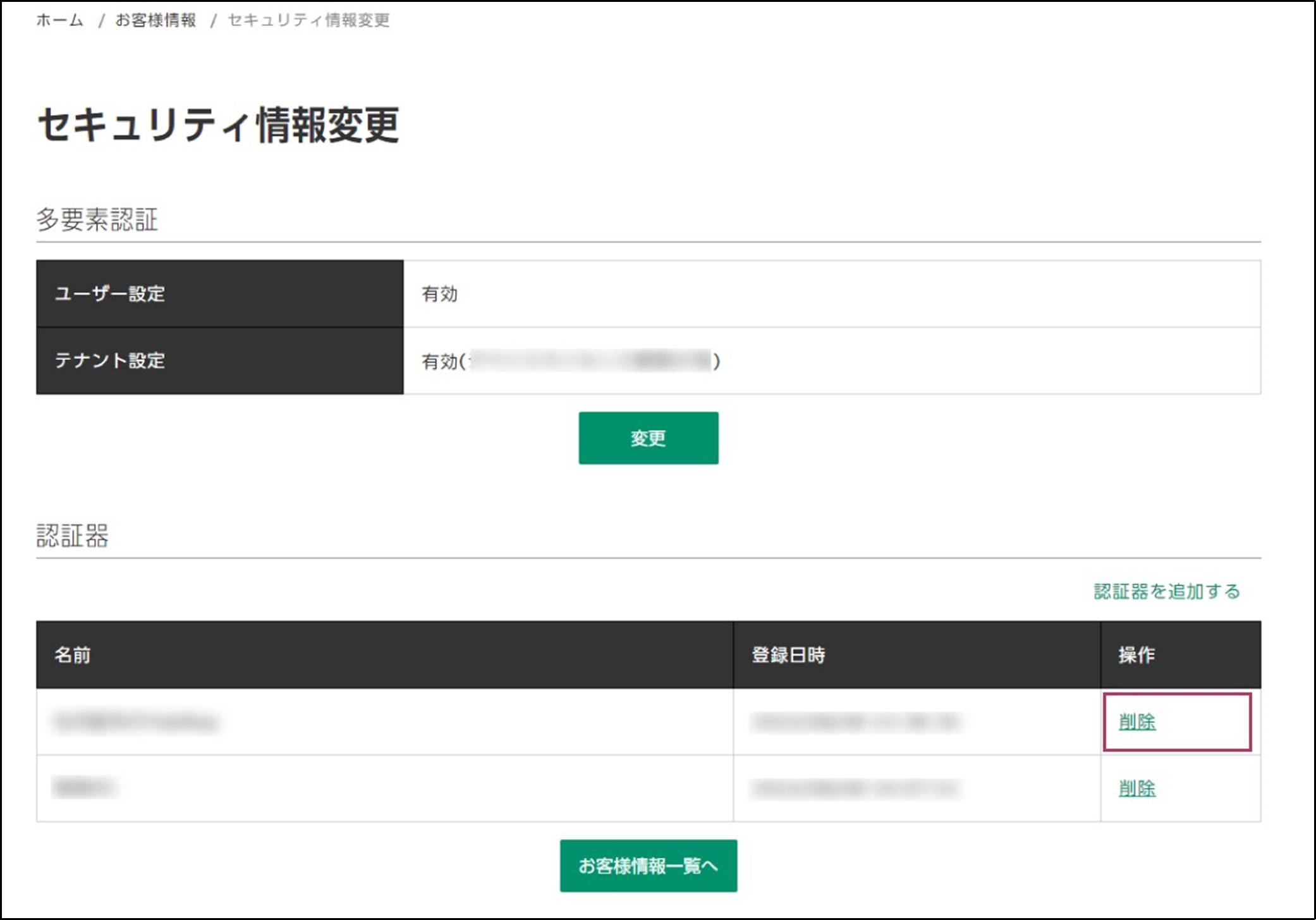
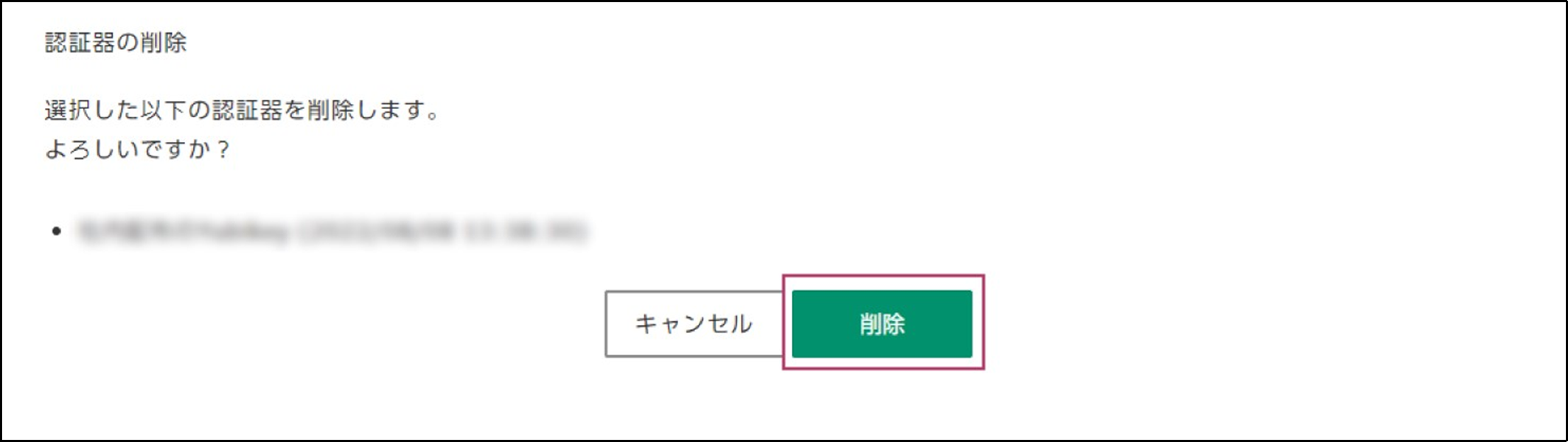
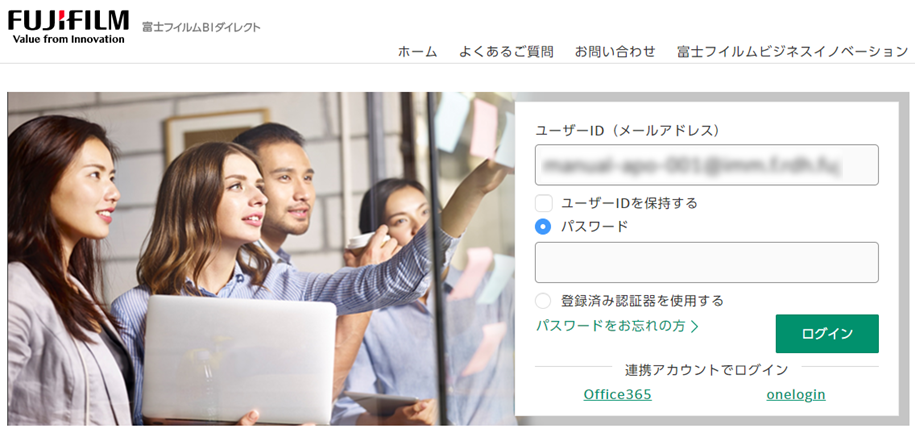
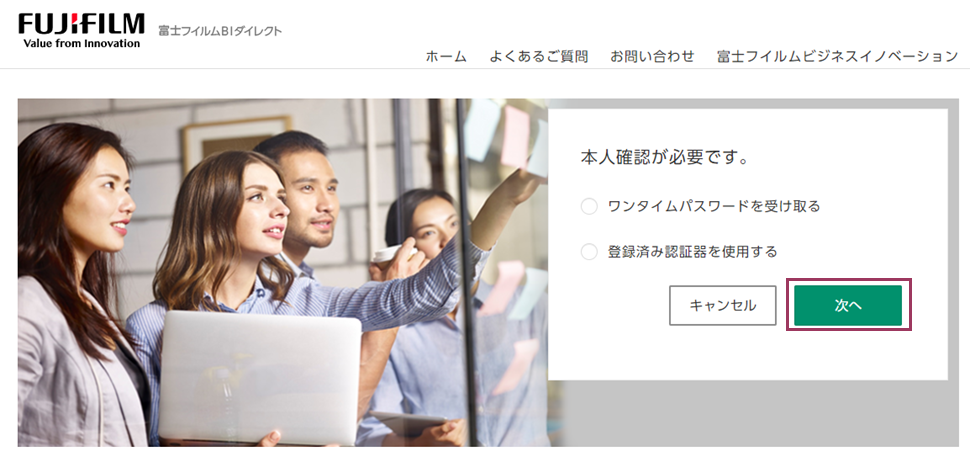
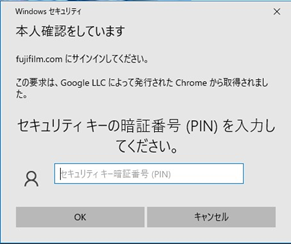
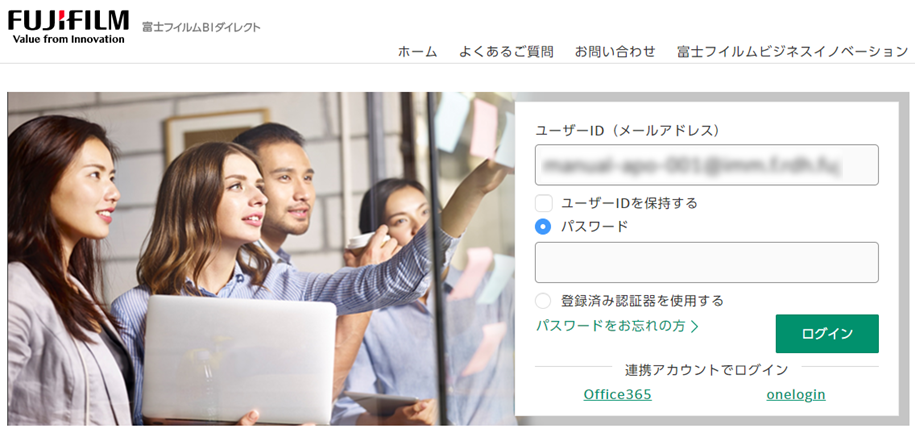
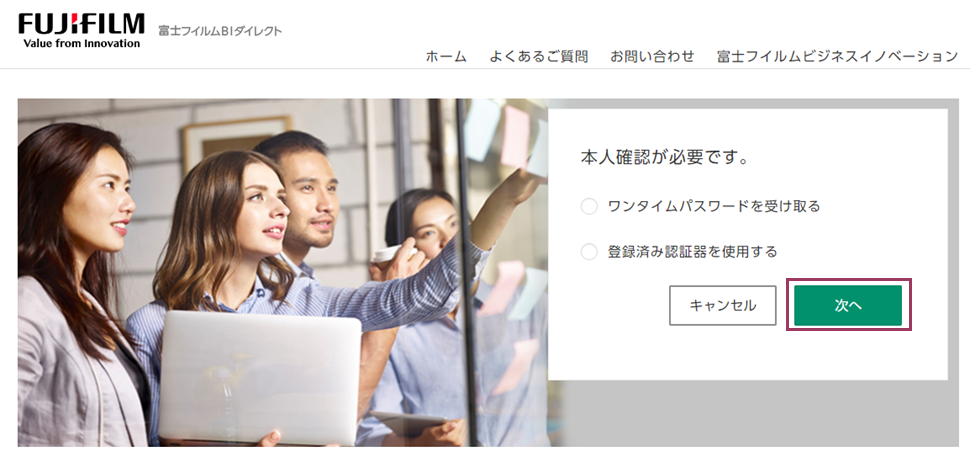
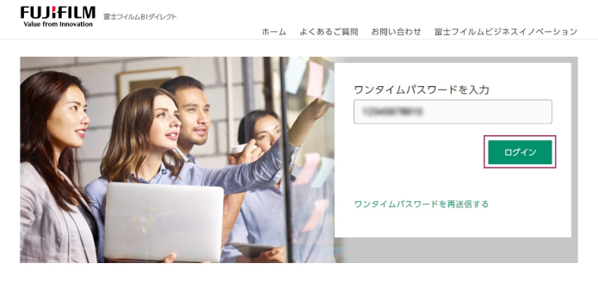
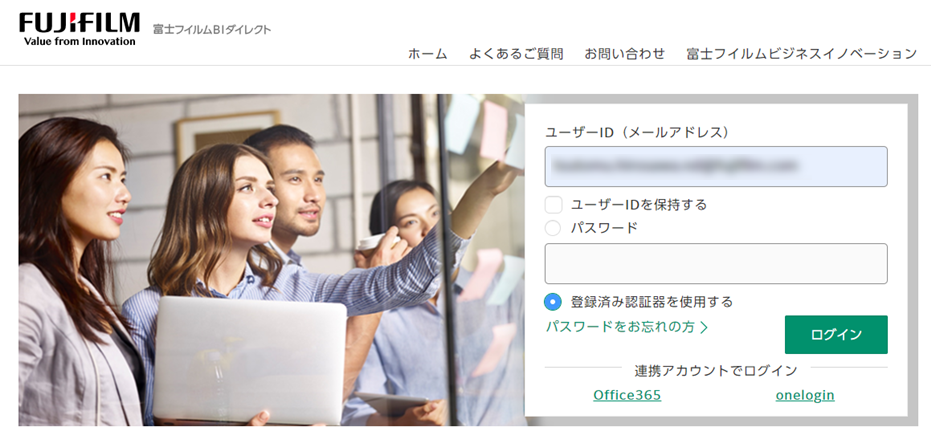
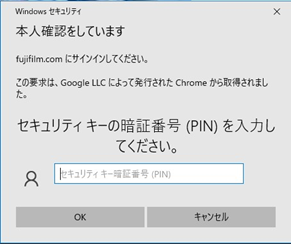
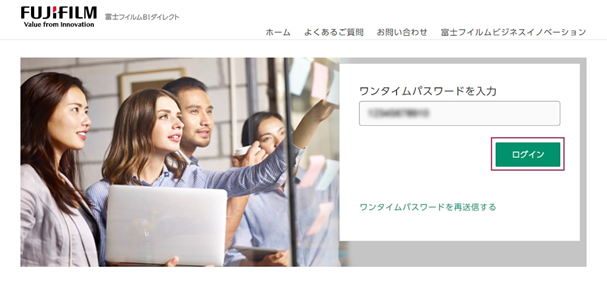
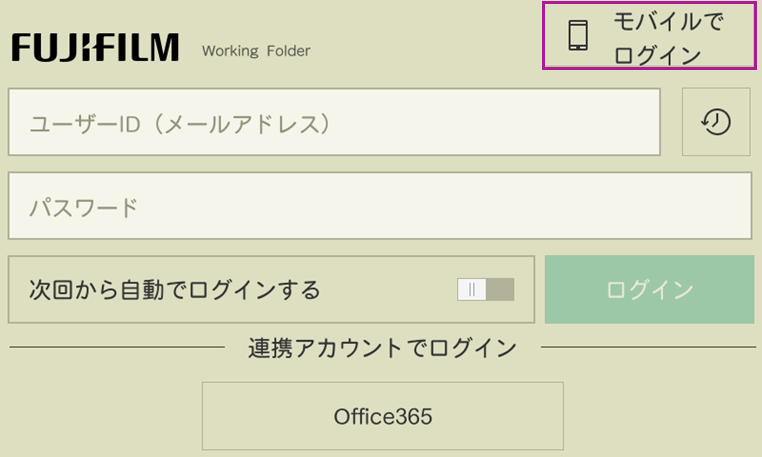
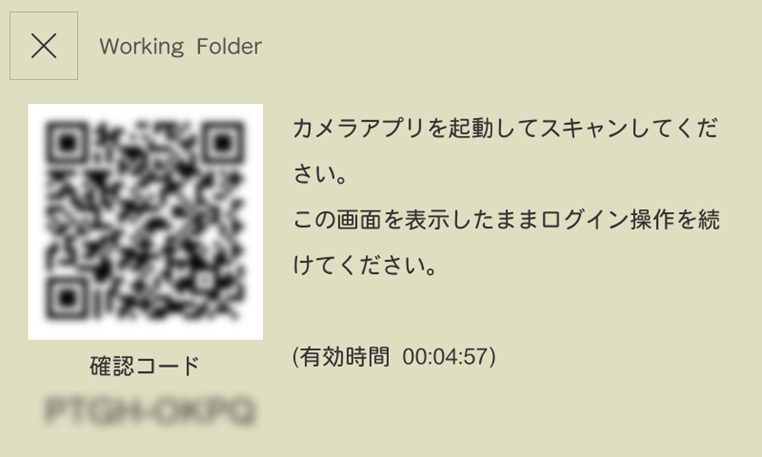
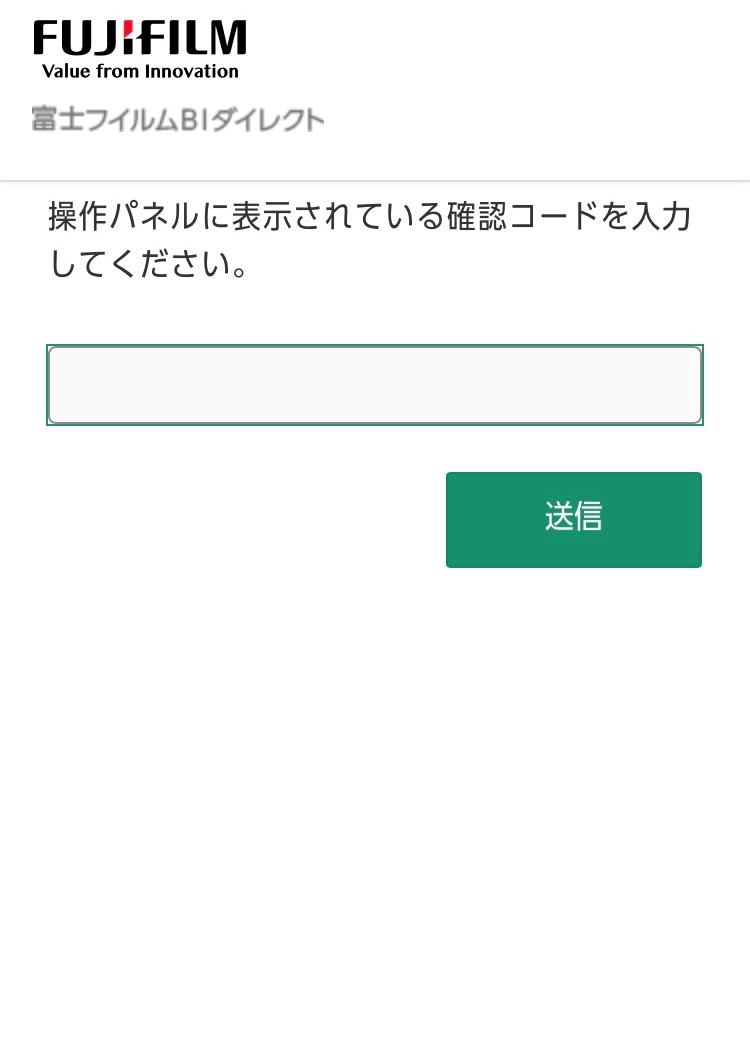
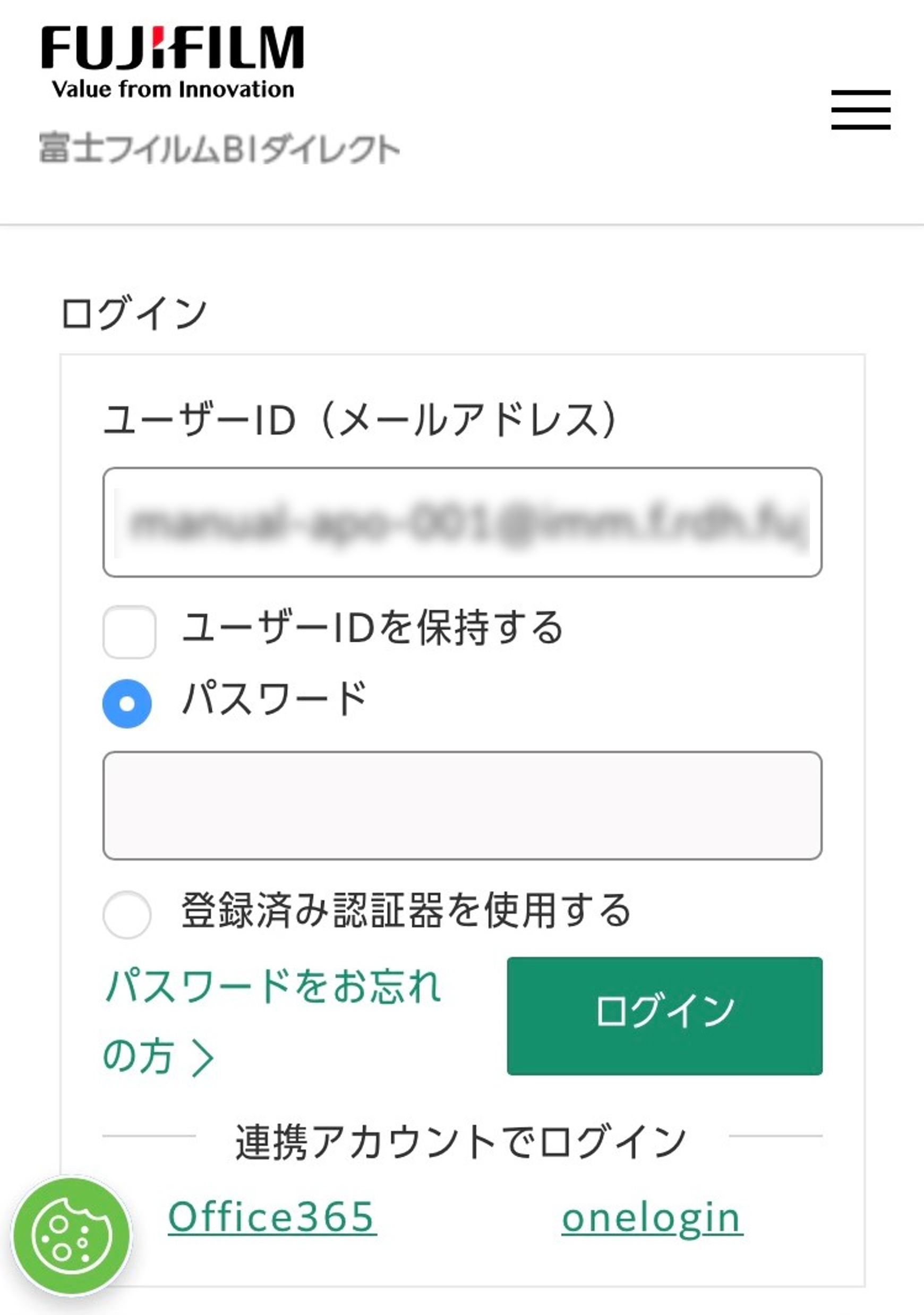
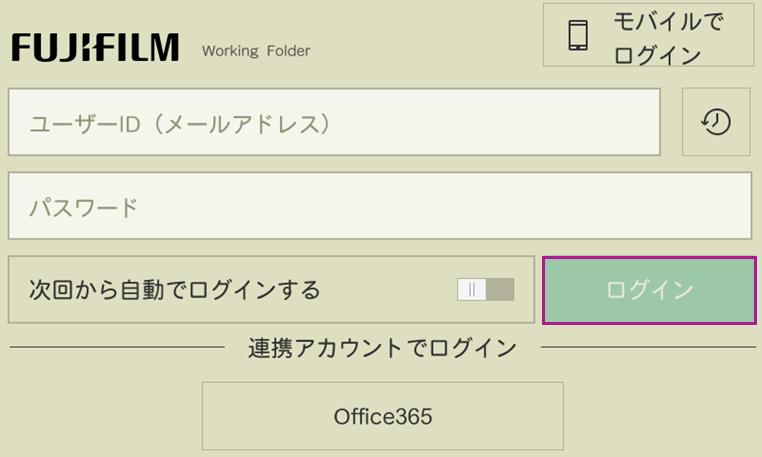
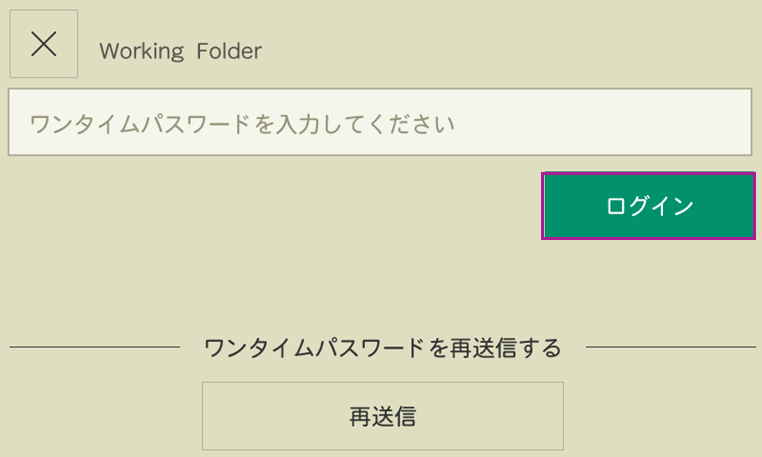
社名、または商品名などは、各社の登録商標、または商標です。
管理No.: GM1735J1-1 (第1版)
発行年月: 2023年4月
